Добрый день!
Мне задали вопрос, на который я решила ответить здесь:
Есть много графических редакторов, позволяющих поменять цвет у рисунка, и многие уже не представляют своего творчества без них.
Но сегодня я напомню вам о возможности раскрасить надпись без сложных (или недоступных) кому-то Photoshop и Corel. На помощь нам придет обычная, встроенная в стандартную комплектацию Windows программа Paint.
Берем надпись, которую хотим раскрасить:
И открываем его в программе Paint.
первое, что хочется вам сделать - стереть мой знак на картинке, не правда ли?
В наборе инструментов выберите Ластик .
Щелкните ширину ластика под набором инструментов.
Если очищаемую область требуется залить цветом, отличным от текущего цвета фона, щелкните нужный
цвет на палитре правой кнопкой мыши.
Перетащите указатель по области,
которую требуется очистить.В качестве цвета ластика используется текущий цвет
фона (нижний в выбранной паре цветов, здесь - белый).
Чтобы выбрать другой цвет фона, щелкните цвет на палитре правой кнопкой.
 После этого приступим к раскрашиванию...
После этого приступим к раскрашиванию...
Чтобы задать основной цвет, щелкните цвет на палитре левой кнопкой мыши.
Чтобы задать цвет фона, щелкните цвет на палитре правой кнопкой мыши.
Используемые по умолчанию основной цвет и цвет фона отображаются слева от палитры.
В верхнем квадрате отображается основной цвет.
В нижнем квадрате отображается цвет фона.
 Если в предложенной палитре нет нужного вам цвета, добавьте его с помощью режима "Палитра".
Если в предложенной палитре нет нужного вам цвета, добавьте его с помощью режима "Палитра".
В наборе инструментов выберите Заливка .
 Щелкните элемент, цвет которого требуется изменить: левой клавишей мышки, если цвет выбранный вам верхним (у меня - розовый), и правой мышкой, если нижний" цвет (у меня - фиолетовый)...
Щелкните элемент, цвет которого требуется изменить: левой клавишей мышки, если цвет выбранный вам верхним (у меня - розовый), и правой мышкой, если нижний" цвет (у меня - фиолетовый)...
Если данная линия является частью фигуры, цвет всех соединенных с ней вертикальных и горизонтальных линий также изменится.
Для того чтобы при изменении цвета линии не затронуть прилегающую область рисунка, можно увеличить изображение, выбрав в меню Вид команду Масштаб, а затем Крупный или Другой.
Если вас устраивает результат, не забудьте сохранить его, лучше всего воспользоваться для этого режимом "Сохранить как...", чтоб создать копию картинки, не нарушая архивного оригинала.
Единственный минус такого раскрашивания - фон картинки становится белым, а не прозрачным. Может и можно годе-то тут это обойти, но я не нашла..
Если мои объяснения окажутся вам полезными, буду рада...
P.S. мне пришло письмо от Татьяны, в котором она делится мыслями. как сохранить фон прозрачным:
 творите и наслаждайтесь,
творите и наслаждайтесь,
всегда ваша
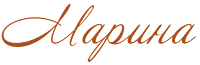
Можно маленький вопросик: как сделать ваши надписи цветными?
Есть много графических редакторов, позволяющих поменять цвет у рисунка, и многие уже не представляют своего творчества без них.
Но сегодня я напомню вам о возможности раскрасить надпись без сложных (или недоступных) кому-то Photoshop и Corel. На помощь нам придет обычная, встроенная в стандартную комплектацию Windows программа Paint.
Берем надпись, которую хотим раскрасить:
И открываем его в программе Paint.
первое, что хочется вам сделать - стереть мой знак на картинке, не правда ли?
Чтобы очистить небольшую область
Чтобы выбрать другой цвет фона, щелкните цвет на палитре правой кнопкой.
 После этого приступим к раскрашиванию...
После этого приступим к раскрашиванию...Чтобы задать основной цвет, щелкните цвет на палитре левой кнопкой мыши.
Чтобы задать цвет фона, щелкните цвет на палитре правой кнопкой мыши.
Используемые по умолчанию основной цвет и цвет фона отображаются слева от палитры.
В верхнем квадрате отображается основной цвет.
В нижнем квадрате отображается цвет фона.
 Если в предложенной палитре нет нужного вам цвета, добавьте его с помощью режима "Палитра".
Если в предложенной палитре нет нужного вам цвета, добавьте его с помощью режима "Палитра".В наборе инструментов выберите Заливка .
 Щелкните элемент, цвет которого требуется изменить: левой клавишей мышки, если цвет выбранный вам верхним (у меня - розовый), и правой мышкой, если нижний" цвет (у меня - фиолетовый)...
Щелкните элемент, цвет которого требуется изменить: левой клавишей мышки, если цвет выбранный вам верхним (у меня - розовый), и правой мышкой, если нижний" цвет (у меня - фиолетовый)...Если данная линия является частью фигуры, цвет всех соединенных с ней вертикальных и горизонтальных линий также изменится.
Для того чтобы при изменении цвета линии не затронуть прилегающую область рисунка, можно увеличить изображение, выбрав в меню Вид команду Масштаб, а затем Крупный или Другой.
Если вас устраивает результат, не забудьте сохранить его, лучше всего воспользоваться для этого режимом "Сохранить как...", чтоб создать копию картинки, не нарушая архивного оригинала.
Единственный минус такого раскрашивания - фон картинки становится белым, а не прозрачным. Может и можно годе-то тут это обойти, но я не нашла..
Если мои объяснения окажутся вам полезными, буду рада...
P.S. мне пришло письмо от Татьяны, в котором она делится мыслями. как сохранить фон прозрачным:
А для того, чтобы раскрашенную надпись сохранить прозрачной, нужно выполнить следующие действия: - копировать (раскрашенную и сохраненную надпись); - открыть PоwerPoint, вставить; - нажать: формат, цвет, установить прозрачный цвет, нажать на фоне надписи. Фон надписи станет прозрачной. - далее на рисунке (надписи) нажать правую кнопку, выбрать "сохранить как рисунок".
У меня сохранилось автоматически в программе PNG, но иногда нужно выбирать программу самостоятельно.
Желаю творческих успехов!
--
Татьяна Тунитовская
 творите и наслаждайтесь,
творите и наслаждайтесь,всегда ваша




Спасибо за урок и за фразу!
ОтветитьУдалитьСпасибо. полезно.
ОтветитьУдалитьДобрый день! Марина, спасибо Вам большое!!! В Вас всё прекрасно и душа, и талант!!! Поверьте, мне очень приятно, что вопрос не остался без ответа!!!
ОтветитьУдалитьСпасибо большое!!! Очень полезно!!!!!!!!
ОтветитьУдалитьМарина, благодарю Вас, что делитесь с нами своим опытом!:-)
ОтветитьУдалитьСпасибо, попробую. Очень дельные советы (а еще я сомневалась: можно ли стирать Ваш логотип, чтобы никого не обидеть ненароком). Спасибо Вам!
ОтветитьУдалитьМарина, большое спасибо! Такая простенькая програмка, а справляется с такими нужными вещами! Буду пробовать!
ОтветитьУдалитьМарина, Вы просто чудо-человечек, столько в Вас прекрасного, и советы всегда дельные и полезные. Спасибо за Ваш труд!
ОтветитьУдалить